Change Item Information or Barcode During Check-In
When checking in items in Leap, staff members who have the appropriate Manage item dialogs Circulation permissions can edit specific fields for a single or multiple items, or replace the item barcode for a single item. These Circulation permissions allow staff members to modify certain fields at check in even if they do not have the Cataloging permissions necessary to modify all fields in item records.
If you have the required permissions, you can select one or multiple items and use the Manage Item Record option to change the collection, shelf location, material type, circulation status, non-public note, library assigned block, or free text block. The Replace Barcode option is available only when a single item is selected. For more information on these Circulation permissions, see Polaris staff client Help.
To modify items at check-in:
- Select CHECK IN.
- Select the check boxes next to the items you want to modify.
- Select ACTIONS and choose Manage Item Record in the drop-down list box.
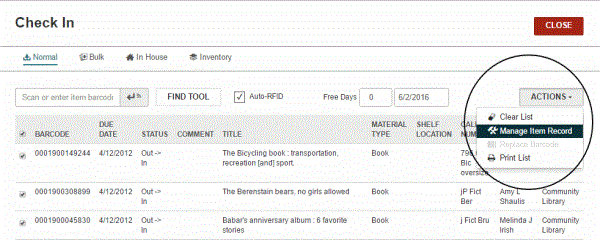
The Manage Item Record dialog box opens.
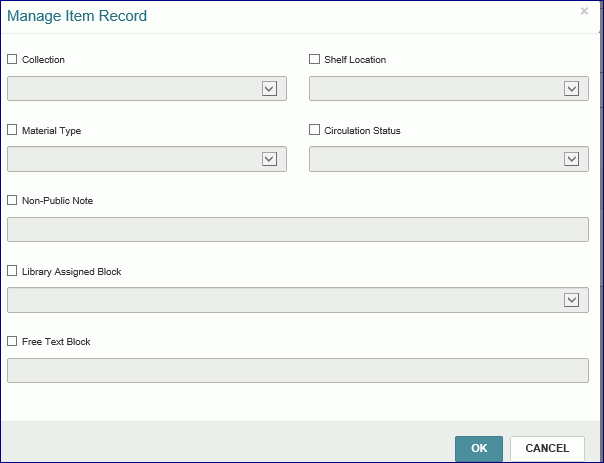
- Select the check box for the item record field to modify.
- Select the new value in the drop-down list box.
- Select OK.
The message Item record(s) updated successfully appears if all the changes can be made to all the selected records. A transaction is added to the database for each changed item. In addition, the Item Record workform, History view displays a row for each change that was made to the item record, for example: Assigned collection modified via Manage Item dialog from Check In.
If one or more of the selected records cannot be changed, the following types of messages appear:
- Locked item [barcode] cannot be modified from check-in. This message appears if the item record is locked (open) in either the Polaris staff client or Leap.
- Item [barcode] must be in and from this branch. This message appears if the item status has been updated to a status of other than In but the Check In workform displays an In status, or the item's assigned branch has been changed but it still displays as the logged-on branch in the Check In workform.
- Quick-circ item [barcode] cannot be modified from check-in. This message appears if the item is a Quick-circ item.
- ILL item [barcode] cannot be modified from check-in. This mes-sage appears if the item was created via Polaris ILL.
To replace the item barcode for a single item:
Note:
The Replace Barcode option appears only when a single item is selected.
- Check In an item.
- Select the checked-in item in the list.
- Select ACTIONS and choose Replace Barcode in the drop-down list box.
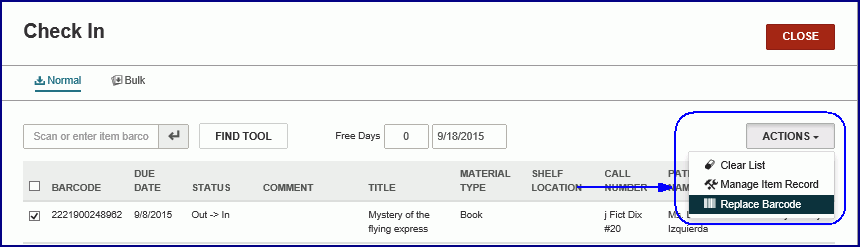
The Replace barcode dialog box opens.
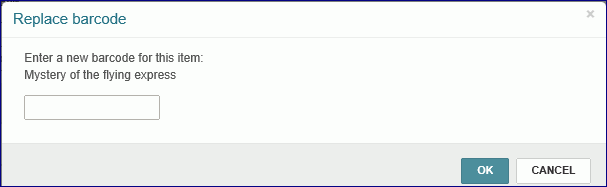
- Type the new barcode in the box, and choose OK.
The item's barcode is changed.